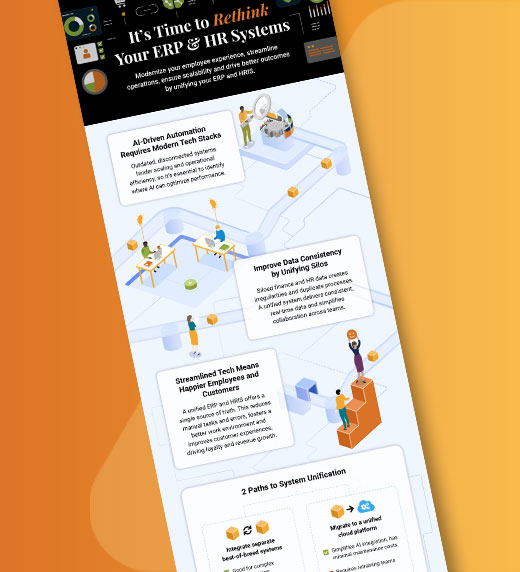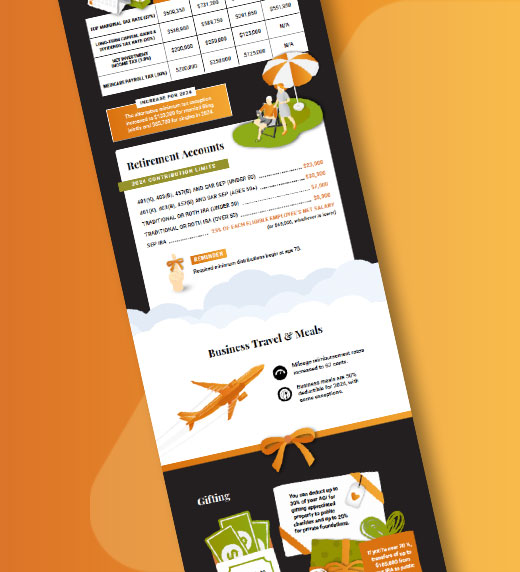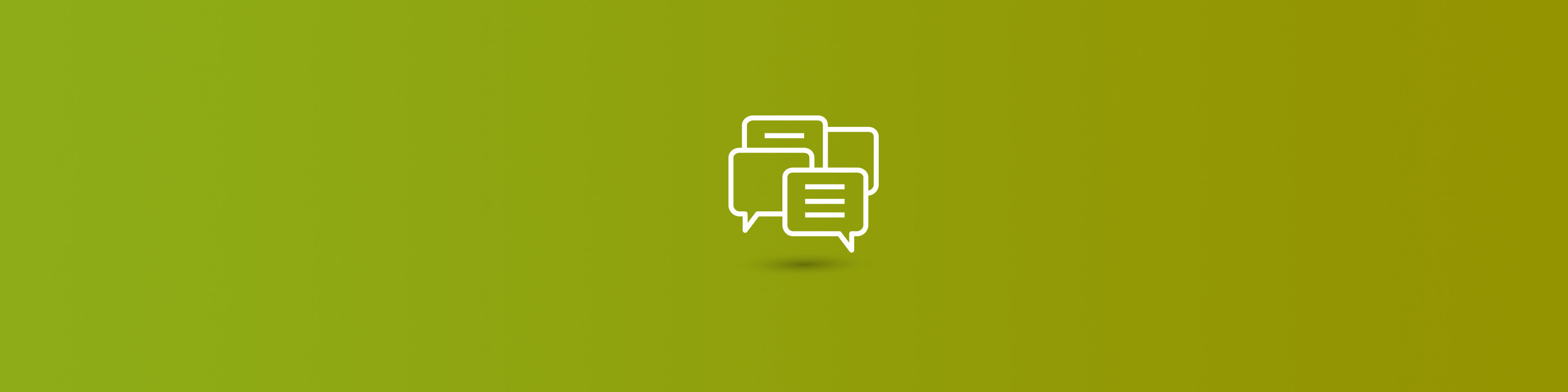
With everyone working remotely due to COVID-19, it can be difficult to monitor progress without the usual in-person collaboration and communication. This can be especially challenging for finance and accounting organizations who are approaching month-end and quarter-end close cycles without a team that can connect in person.
Within standard Dynamics 365 for Finance and Operations (D365 F&O) lies a workspace that helps companies manage and maintain their financial period close. From one screen, you and your team will be able to track tasks, assign responsibilities, identify blockers and provide more real-time progress toward the finalization of the financial statements.
This blog covers how you can configure and use the D365 financial period close workspace to help a remote team work more effectively together.
Financial period closes can sometimes cause stress and anxiety within organizations because there are multiple tasks to track, tasks with various dependencies and often, a lack of visibility into which tasks have or have not been completed. The financial period close workspace in D365 F&O provides a one-stop-shop experience for organizations to more easily track the closing process through visibility of tasks, who has been assigned to a task, task statues and much more.
First, let's navigate to General Ledger > Period Close > Financial Period Close Configuration. From this screen, we will work on the configurations from the bottom up and start with defining closing roles.
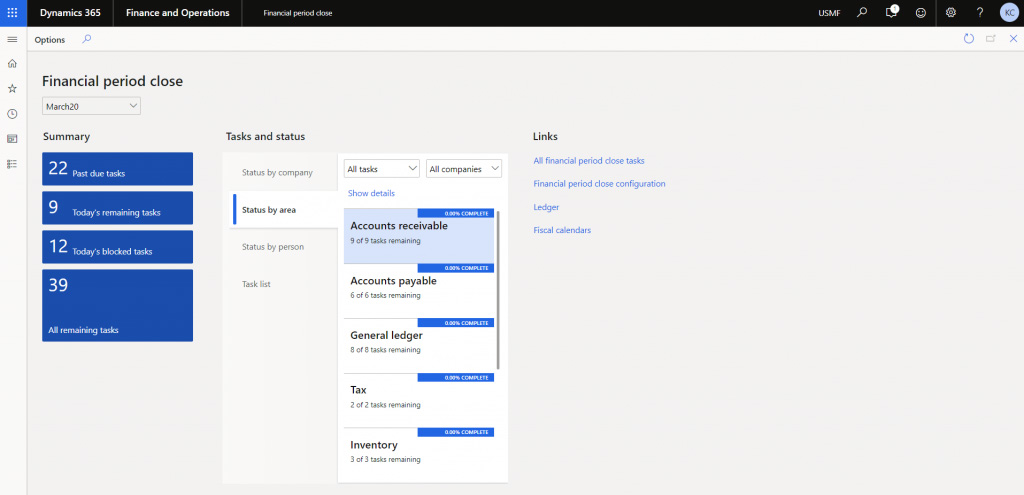
Closing roles are not the same as the security roles set up in the system. These are user-defined and particular to the roles you think you will need for your closing process. This is helpful because it will allow you to filter through tasks by roles.
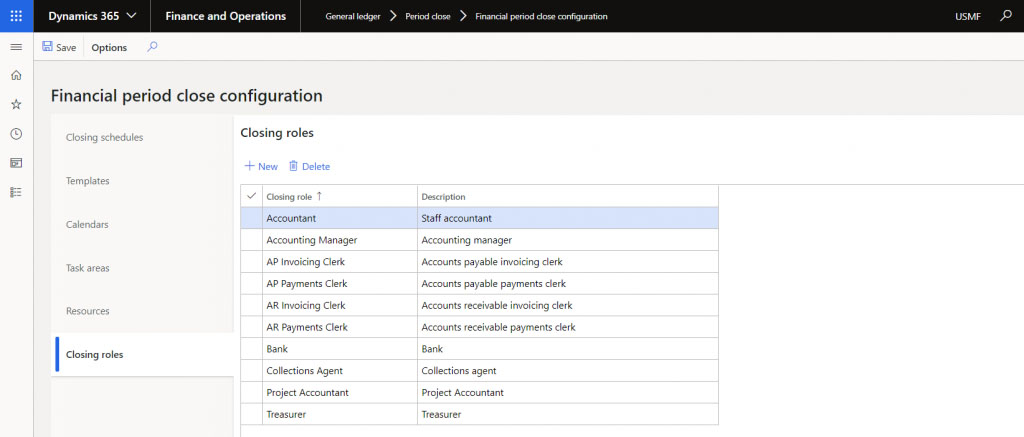
In the Resources tab, you can then assign the roles you've just created to an employee. There is no limit to how many roles someone can have. However, roles can only be assigned to one person per company. Lastly, you can also select between allowing the employee to view All Tasks and Status or Only Assigned Tasks.
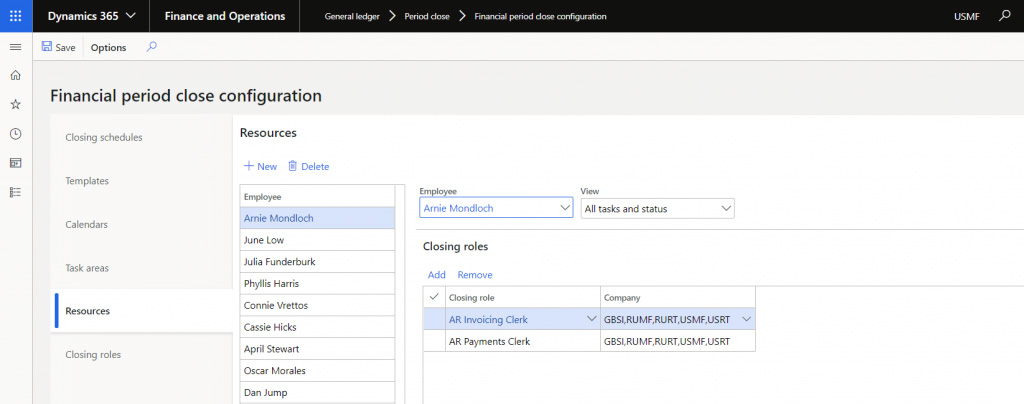
Task areas are user-defined. It is up to you and your organization to determine how you would like to group task areas. Some examples are Accounts Payable, Accounts Receivable and General Ledger.
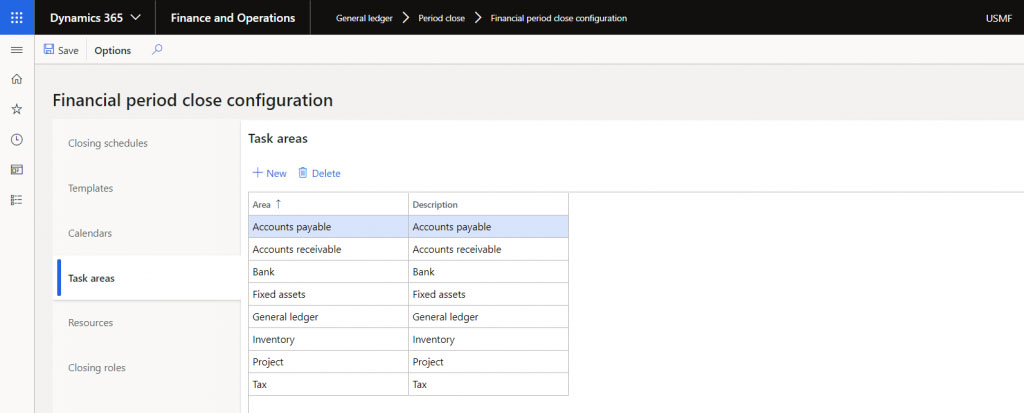
In the Calendars tab, you will create calendars that define the working days of your financial period closing process. These will be used for the scheduling of tasks. After you create the calendar it can be edited, so you can go back and make any adjustments for holidays. For example, if July 4th landed on a Monday, which would normally be indicated as a working day, it can be adjusted to note that it is not a working day.
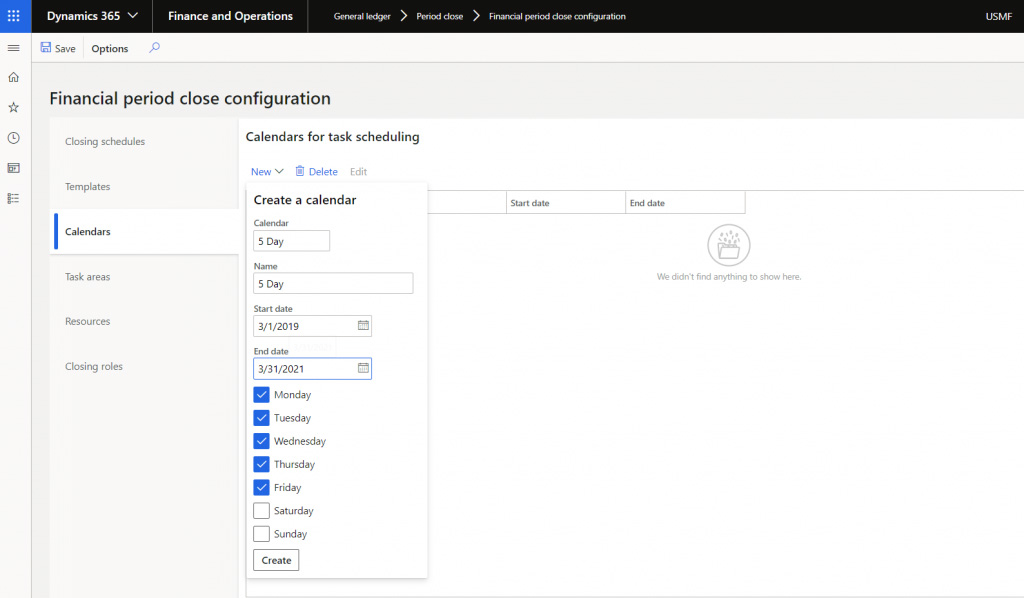
A financial close template is a compilation of all the tasks that are defined to be completed during that period's closing process. If you have separate checklists for a month-end close or quarter-end close, you can upload or create two separate templates of those lists in the system. You can also create separate templates to use for different legal entities if the closing process is different.
If you've already created a template and have to create a new one that will be quite similar, with the exceptions of a few tasks that you either need to add or delete, you can copy an existing template, give it a new name and add or delete tasks without having to start completely from scratch.
As part of setting up a template, tasks need to be defined and given a relative due date and time. Dynamics defines a regular due date as the number of days before or after the defined period end date that the task will be due each period.
TIP: If you have different people assigned to complete the same tasks but in different legal entities, it might be helpful to create multiple tasks for the same job and assign them to each of the individuals separately.
The Task Link column allows you to link the associated page in D365, where the task should be completed. For example, if the task requires you to Finalize Period Billing, you can link the All Sales Orders page to that task to make completing the task most efficient for the person to whom it is assigned.

Lastly, you need to create a closing schedule. Closing schedules are used to assign a template to a financial period that needs to be closed. When this is completed, the new closing schedule will be ready to be viewed in the workspace.
When all tasks in a closing schedule have been completed, you are ready to select the Locked option. The newly €œlocked€ schedule will then be removed from the workspace, but the completed tasks will remain accessible for visibility in the All Financial Period Close Tasks list page.
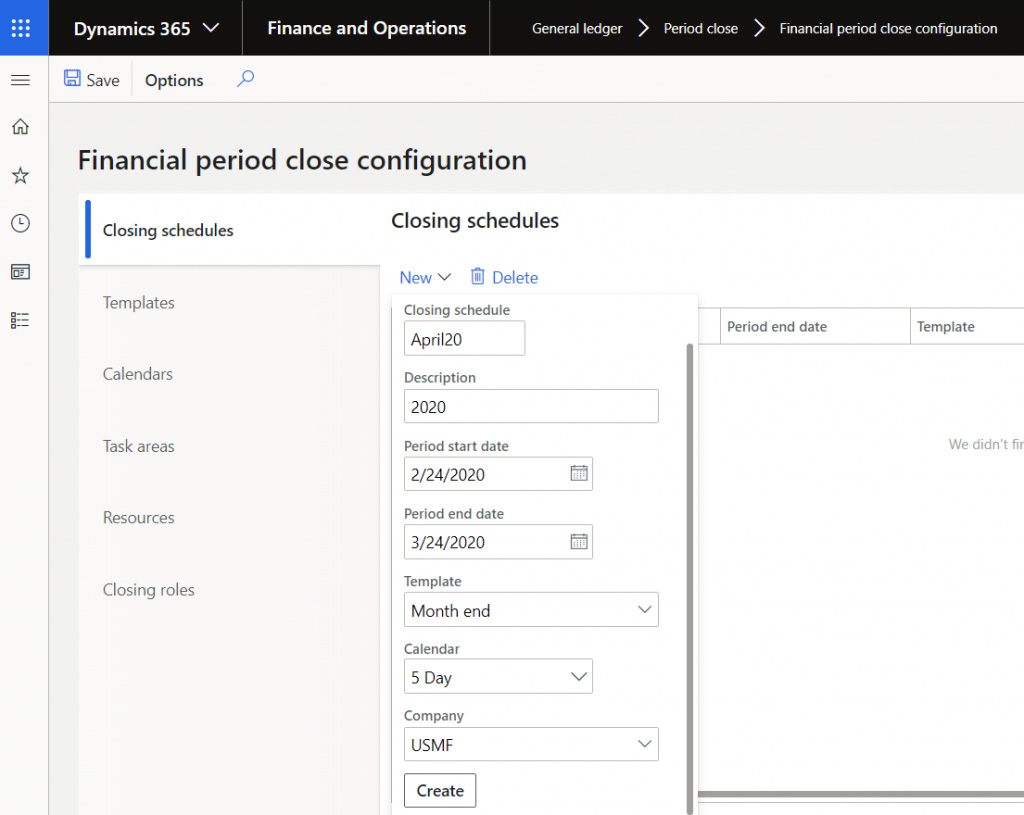
Similar to other workspaces in Dynamics, the financial period close workspace is broken up into three sections. The first is summary tiles that provide insight into how many tasks are still outstanding at a quick glance. You can click on these tiles to drill down further and view those tasks. The tiles show past due, remaining and blocked tasks. Blocked tasks are tasks that are due today but €œblocked€ because of dependencies. These summary tiles help make action items immediately visible for the entire group and unblock key tasks.
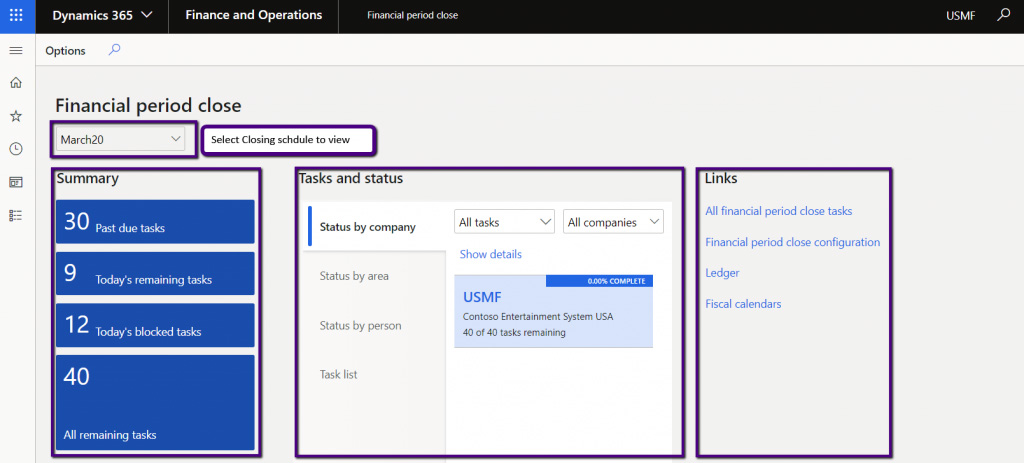
The next section is the Tasks and Status section that contains filtered lists of your tasks. As a user who can see the entire checklist, you can see the tasks and their status by company, area and person. If your resource settings only allow you to see your tasks, this will be a personalized list of what you will work on during this close cycle. Lastly, the third section includes links to other pages that may be helpful to you.
If after creating a closing schedule, you realize that you are missing a few tasks, you will need to add those tasks on the workspace directly. If you add those tasks to the template, they will not update and show up on pre-existing closing schedules that you have created. Another alternative, if you haven't already begun using or updating the tasks on that closing schedule, is to delete it and add the new tasks to the template. Then, recreate the closing schedule.
In the Tasks and Status section, you can click on Show Details to expand the menu and reveal the tasks. Tasks that are marked with exclamation marks are past due. If tasks are marked with padlocks, it means they are dependent on another task. Tasks that are dependent on another task cannot be marked complete. The workspace allows you to Add, Remove, Edit, attach Attachments and Set Dependencies.
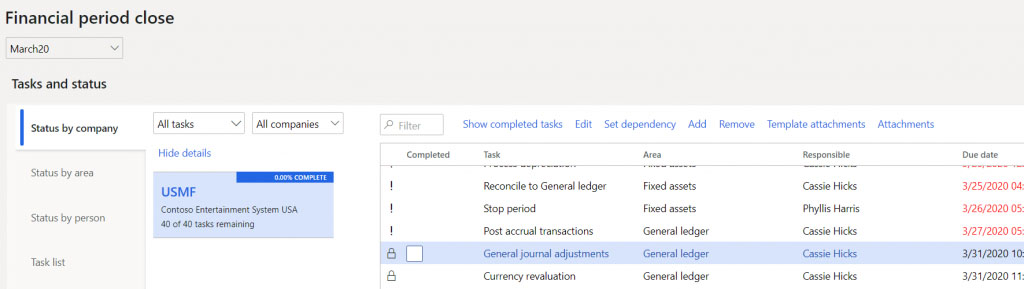
This standard D365 F&O financial period close workspace is essential functionality for any organization, but especially now with the need for better remote enablement.
Find more tips and tricks on maximizing your use of Dynamics 365 throughout the Armanino Dynamics resources and visit our COVID-19 Resource Center for more insights into remote workforce enablement and more.