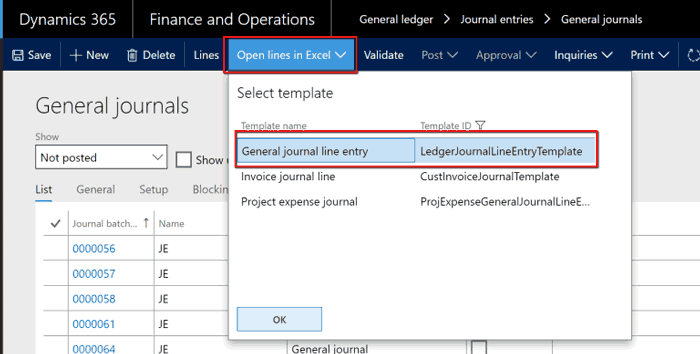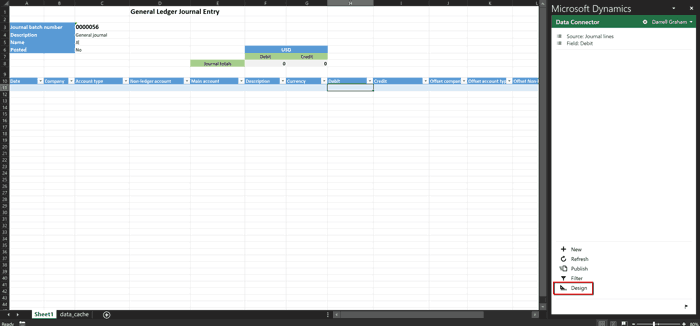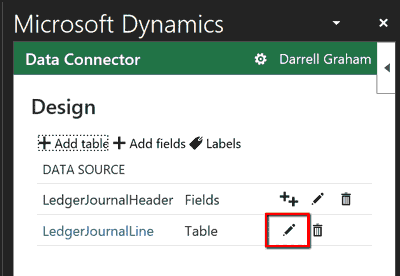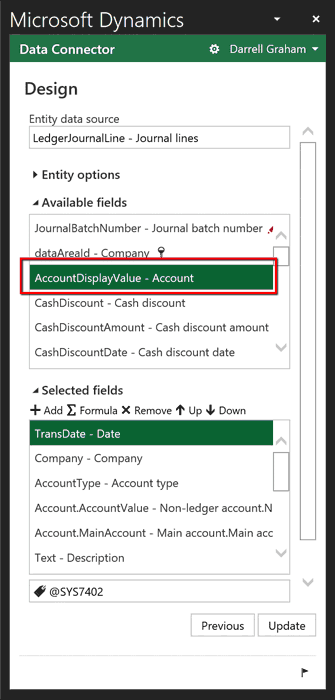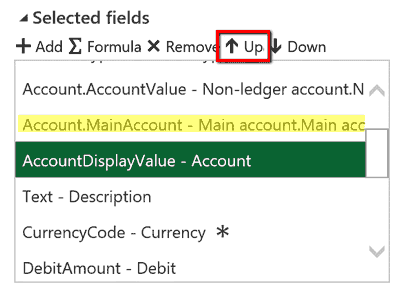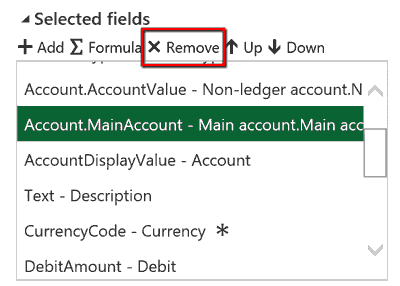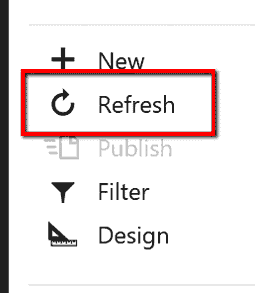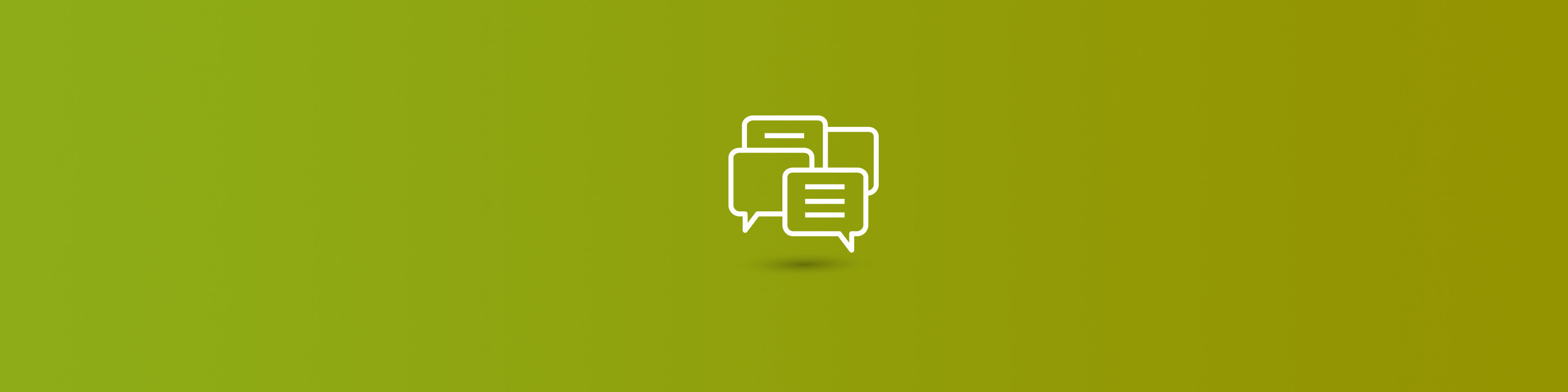
The Excel journal entry import template that comes standard with Microsoft Dynamics 365 is mapped to the main account field only; mapping to financial dimensions is not included. This is due to the dynamic nature of creating the financial dimensions and accounting structure in D365. Once the financial dimensions and accounting structure are finalized, a development task can be created to permanently add the financial dimension mapping to the template. In the meantime, users can manually add the mapping to test the system by following the steps below each time they import a journal entry via Excel.