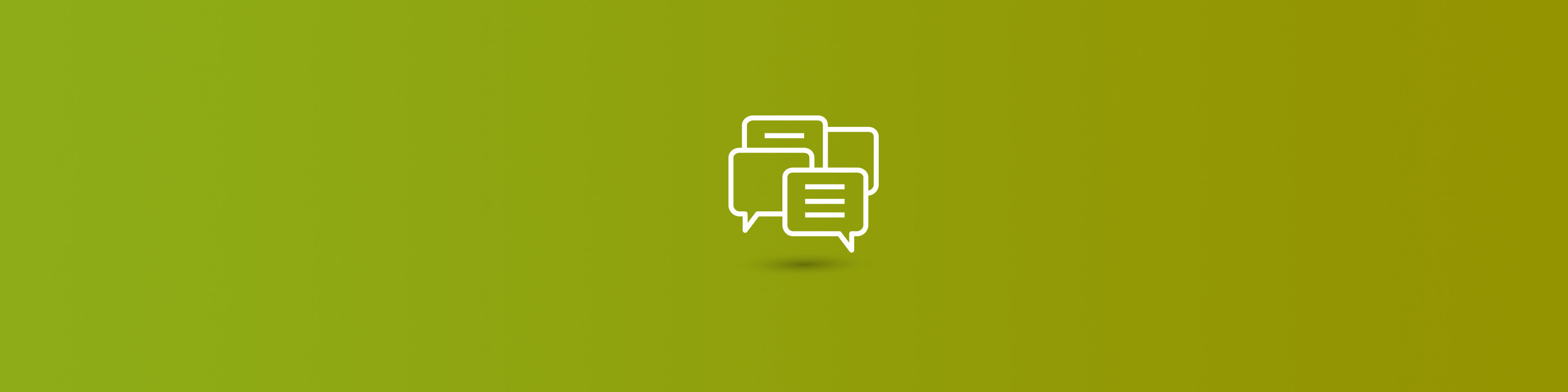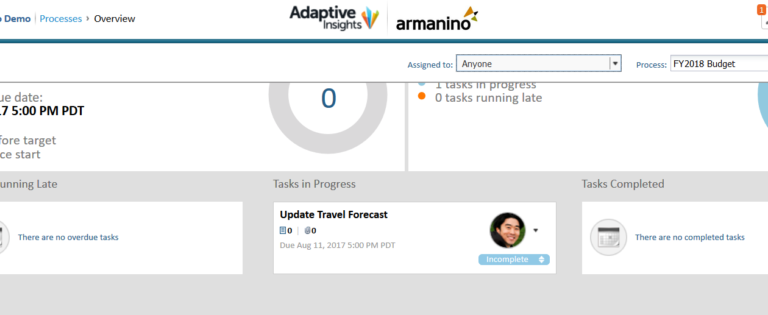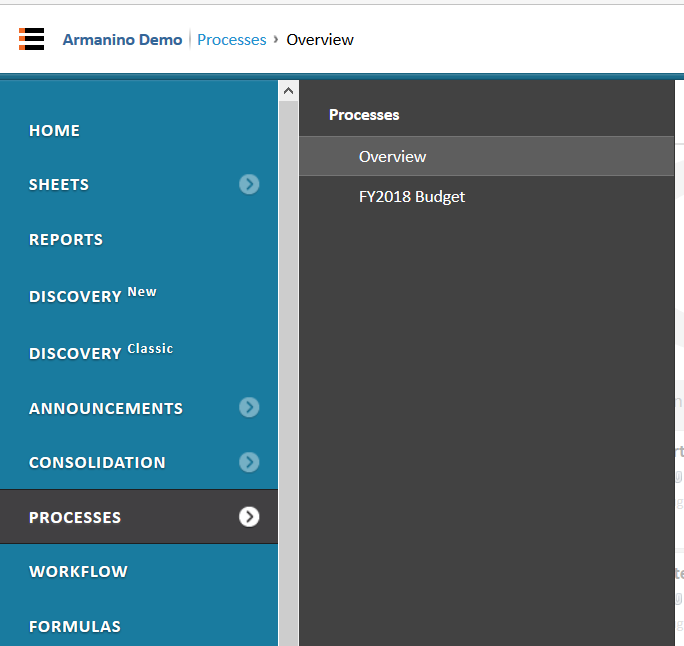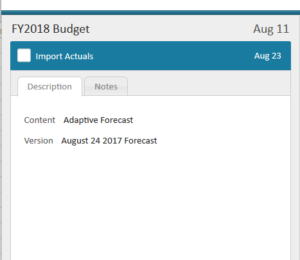It's that time of year when the weather starts to cool down, leaves change colors, and the smell of pumpkin spice lattes fills the air. Yup, it's budget season! As many financial planning and analysis (FP&A) teams know, one of the pain points of budget season is getting budget owners up to speed (again) on the process and making sure their deliverables are completed by the deadline. Well, Adaptive Insights has a solution called Process Tracker. This is a great tool for infrequent users of Adaptive Insights because it gives them a step-by-step path through your budget process. You can send users a direct link to their process guide or they can start by going to the Process Overview page in Adaptive.
Here's how to quickly create a new budget process using Process Tracker:
- Before you create your new process, make sure you have a version set up for your new budget. We will be assigning tasks under the new budget version.
- Click the plus sign to the right of the Process drop-down menu.

- From the pop-up menu, select Create Process.
- Give your process a name.
- Optionally, you can add a description to your process.
- Select the target due date to complete the process.
- If you want to copy tasks from an existing process, you can select the process from the drop down.
- Click Save.
- If you need to go back to make changes to your process properties, such as changing the name or target date, you can do so by clicking on the downward arrow next to the plus sign and then selecting Manage Process from the pop-up menu.
- Once you create a new process, you are ready to start creating tasks for the end users.
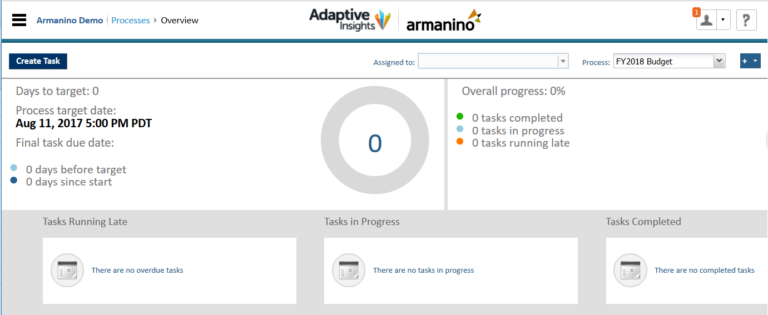
- Click the Create Task button on the top-left corner.
- Give the task a name.
- Add a description to help explain the task to the user.
- There are two different Workflow task types: Standard and Level.
- When Standard is selected, you will be able to assign a Sheet, Report or Discovery Dashboard, or a Workflow task like adding notes and submitting the budget for review.
- As you scroll down the New Task window, you can select the sheet to be updated and the version, and pick a due date/time.
- New tasks should have an Incomplete status, but you can select Complete.
- Assign the task to a user.
- Alternatively, you can assign a Level Workflow task. This assigns the task to whomever has access rights to a particular level or level rollup.
- Once you create a task, you will see it under Tasks in Progress in the middle of the screen.
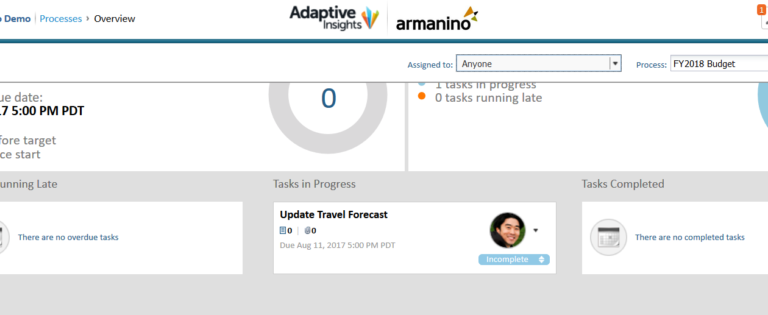
- If a task falls behind schedule, it will appear below the Running Late category; if the status is changed to complete, the task will move to the Tasks Completed category
- If you hover over a task, you will see choices appear along the bottom of the task box: More, Edit and Clone.
- Clicking on More will expand the task box to show a task description and any attached documents (you can also add attachments in this area), as well as a notes feed. You can collapse the box by clicking Less.
- You can make edits to tasks, even if they are completed, by clicking Edit. This allows you to add more details to the description, reassign the task to another user, change the due date or change the status.
- Finally, Clone will duplicate the task. Use this to create a similar task without having to go through steps 5a-5d
- After you have your tasks set up, the Overview tab displays a dashboard showing the number of days to target, and a progress graph. You can filter to a specific user by selecting a user from Assigned to drop down. This will also filter the tasks to those assigned to the selected user:

- Users can be notified of the assigned process and tasks via email:
- In the Overview page, select a Process.
- Click the plus sign to the right of the Process drop-down menu and select Send Notification.
- Enter a message.
- Select the recipients and click the Send button.
- Users can also view their assigned tasks by navigating to Processes and then clicking on the process (FY2018 Budget).
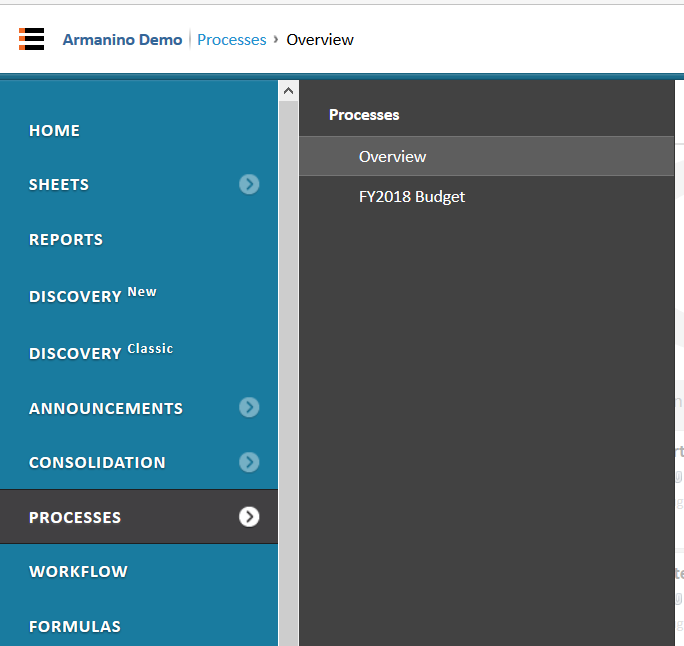
- The assigned tasks will appear in the task pane on the left side of the window. Click on the Notes tab to type any notes or respond to notes entered by others. Once the task is complete, click the box next to the task name and then move on to the next task on the list. You will notice when you move on to the next task, it will take you to the assigned Sheet, Report, Discovery Dashboard or Workflow.
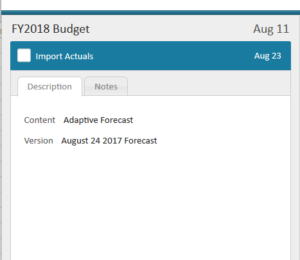
Process Tracker can also be used outside of budgeting―for example, for reforecasting or updating specific areas of the model, like the Personnel sheet. In all these situations, it helps reduce hand holding and empowers users to utilize Adaptive Insights, giving you more time to enjoy that pumpkin spice latte.
Learn more about the capabilities within Adaptive Insights through the Armanino team or by checking out this video playlist on additional functionality from the latest releases.